How to Setup Shipping on Shopify eStores
- Jan-11-2018
- Saleem Ahrar
- 1 comments
Learning how to setup shipping on Shopify eStores, it is one of the most common question among new entrepreneurs setting up their very first online businesses. Although the process is not complex at all, it may be a bit extensive and will take time.
How to Setup Shipping on Shopify
To begin setting up shipping for your products here is a simple stepwise guide:
- From your Shopify Dashboard Home go to Settings, located at the bottom of the left hand menu
- A screen with all your store settings will appear, locate shipping in the bottom of the Settings Menu and click it

- You will now be in the Shipping Settings Menu, you will see 4 sub-menus here:

- Shipping Origin
- Zones & Rates
- Packages
- Additional Shipping Methods
We will work within the “Zones & Rates” menu.
- Click the ‘Add Shipping Zones’ option in Zones & Shipping menu

- You should now be in the Add Shipping Zones Menu. You will notice that Shopify offers:
- Price Based Rates
- Weight Based Rates
- Calculated Rates
- You should now be in the Add Shipping Zones Menu. You will notice that Shopify offers:
- There are no unit based rates option, so we will have to improvise.
- You will be required to create a Microsoft Excel sheet of shipping rates based on number of units, you can use my template (do remember that all mentioned shipping rates are fictional). Your Excel Sheet should look something like this:
 The reason we are using “0.1” instead of “1” to indicate the number of units is because we will be using the Weight Based Rates. There is no section to charge shipping by units in Shopify!
The reason we are using “0.1” instead of “1” to indicate the number of units is because we will be using the Weight Based Rates. There is no section to charge shipping by units in Shopify! - Once your shipping rates list is ready, it’s time to add them to Shopify. Return to Add Shipping Zones Menu > go to Weight Based Rates > click Add Rates

- In sequence add the Shipping Rates we calculated in the Excel sheet, remember you can add upto an infinite number of rates.

- Your Shipping Rates will begin appearing under the Weight Based heading

- Once you are done adding all the calculated Shipping rates from the excel sheet, it’s time to test the Shipping Rates work. You can test by adding different number of units and go to checkout to see if the shipping rates are actually applying.
See You Again Soon
I hope you will find the guide useful to setup shipping on your Shopify products. If you do incur any issues and problems on the way do not forget to get in touch. You can simply contact me using the comments section below, remember to add a shout out with my name.
Another way of getting your issues resolved instantly, join our social media groups including those over Facebook, our Twitter feed and our YouTube channel. For more guides, tutorials, tips, and tricks come back again. Do remember to join our mailing list by subscribing from our home page, until next time see you again soon.
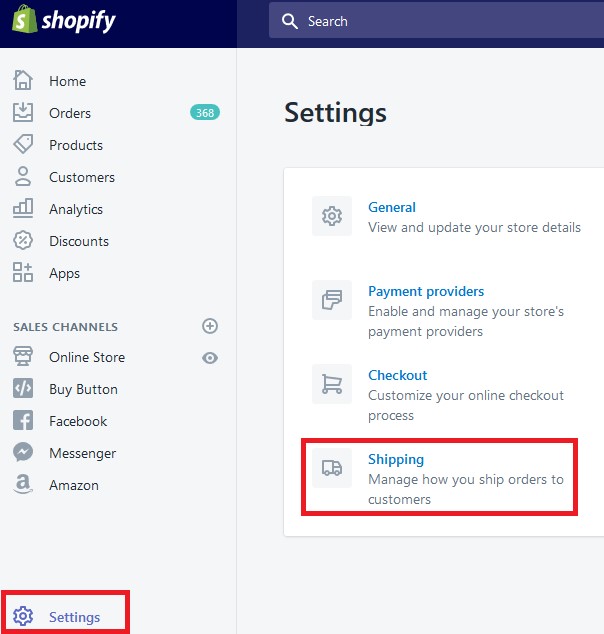
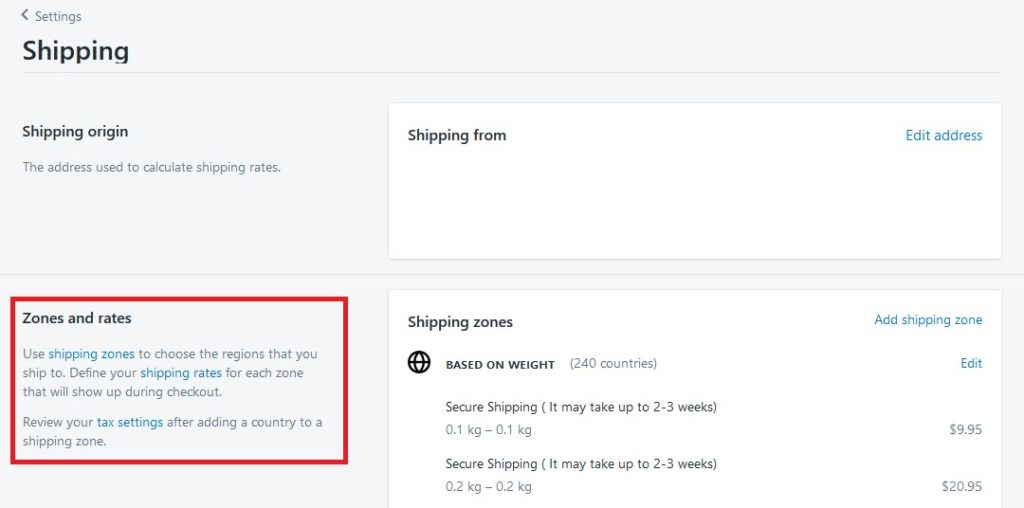

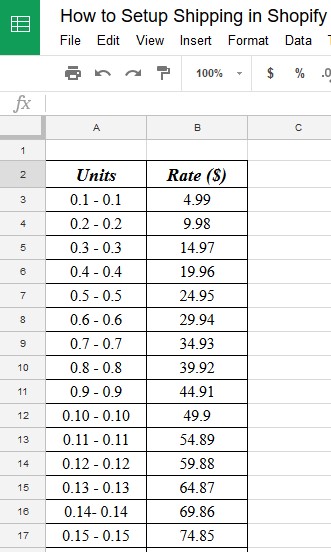 The reason we are using “0.1” instead of “1” to indicate the number of units is because we will be using the Weight Based Rates. There is no section to charge shipping by units in Shopify!
The reason we are using “0.1” instead of “1” to indicate the number of units is because we will be using the Weight Based Rates. There is no section to charge shipping by units in Shopify!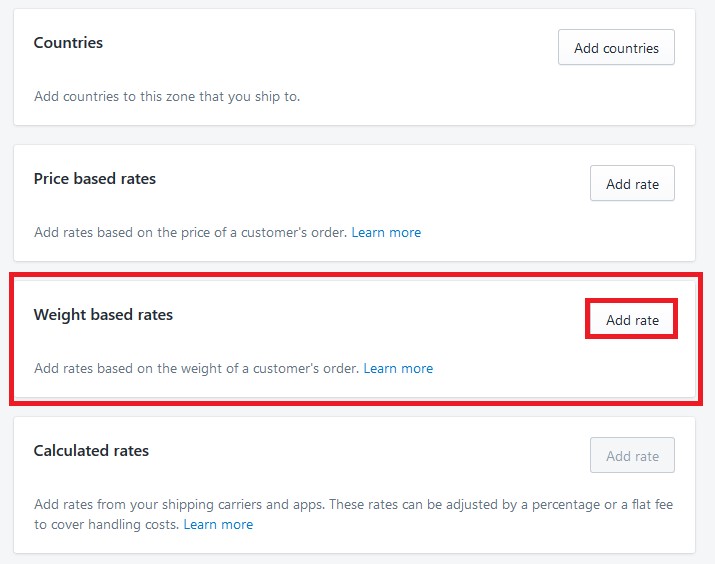
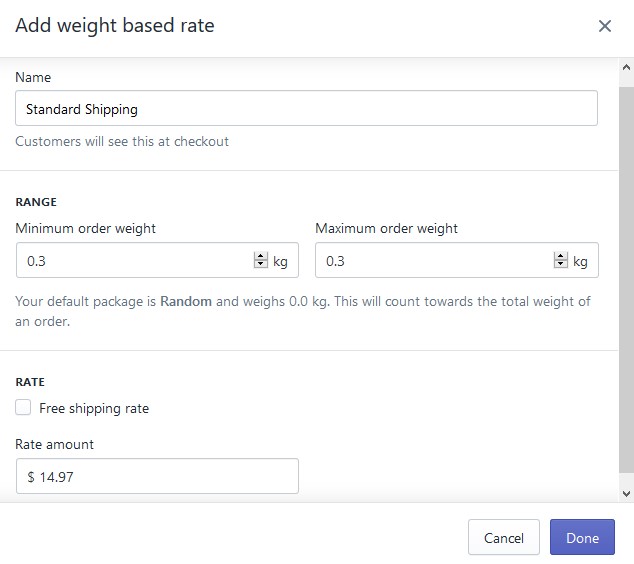
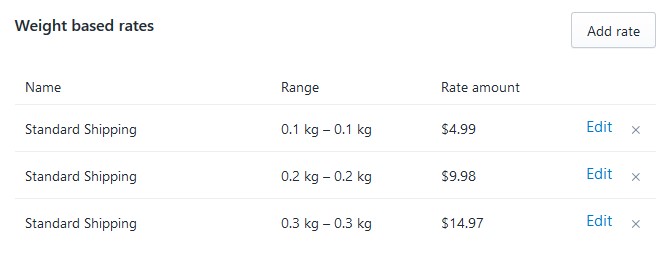

 Free Plus Shipping – How Free Plus Shipping Facebook Ads Work?
Free Plus Shipping – How Free Plus Shipping Facebook Ads Work?  Ordoro Review 2020 – One-stop-shop for all your shipping needs
Ordoro Review 2020 – One-stop-shop for all your shipping needs  TaxJar Review – Do Your Taxes With A Single Click
TaxJar Review – Do Your Taxes With A Single Click  How to Setup Shipping for Free Products on Shopify
How to Setup Shipping for Free Products on Shopify
Even though only provide a guide for shipping section but coherently covers all the required steps, Impressive.